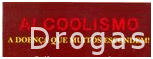Enfeitar uma imagem com brilhinhos formato de estrelas brancas ou de cores diversas, a imagem aqui escolhida é transparente, mas poderá ser uma imagem sem transparencia, o que irá variar será no momento de salvar a imagem no programa Animation Shop.
Plugin usado: VM Natural efeito Sparkle (estrelinhas)
Download do plugin
1) Abrir o programa PSP X2 e Open ou ctrl+O para abrir a imagem (esta imagem foi feita com slat, vide no menu deste blog: Slat), é uma imagem transparente. Se quiser salvar a imagem, clique nela e salvar imagem como, depois clique com o direito do mouse em cima da imagem e escolha:Abrir, a imagem abrirá no seu programa PSP.
Com o freehand (laço) selecione as partes que deseja o efeito ou entao nao selecione nada e aplique o plugin na imagem toda como desta aula.
Se fôr primeiro usar o freehand (laço), configure:point to point, replace para selecionar apenas uma parte da imagem ou coloque Add (shift) para selecionar mais do que uma parte da imagem, feather=0, smoothing=8 e marque:Anti-Alias
Vamos trabalhar agora na Layer Palette, se nao estiver ativa em seu programa, clique em Palettes e Layers ou direto em F8 no teclado (clique no print abaixo para ampliar a imagem)
2)Na layer palette, duplique 2x a layer (raster): clicando com o botão direito do mouse em cima da raster 1 e escolha:Duplicate, repita
Ficarão: Raster1,
copy of Raster 1 e
copy 2 of Raster 1,
acompanhe na minha Layer Palette
3)Aplicar o plugin em cada layer(raster), entao na Layer Palette seleciono a Raster 1 com um clique, e procuramos o plugin em: Effects>Plugins>VM Natural>Sparkle se quiser pode escolher outro efeito, tal como: Stardust de acordo com sua criatividade, mais tarde quando tiver prática poderá até aplicar dois efeitos diferentes de brilhos juntos em cada layer (raster).
Abrirá a seguinte janela do plugin, marque assim:
Clique na imagem para melhor visualização
O efeito sparkle foi aplicado apenas na primeira layer (raster 1)
4) No próximo passo aplicarei o efeito na: copy of raster 1 (copia da layer 1), para isso tenho que selecionar esta copy da raster 1, caso contrário depois a animação nao ficará certa, porque o efeito nao foi dado na raster exata, entao seleciono na Layer Palette e chamo novamente o pluginVM Nastural efeito Sparkle (acompanhe no passo 3), e marco assim:

Note que mudei Max Size (tamanho) e Random Seed (local das estrelas), porém bastaria mudar apenas o tamanho das estrelas para que a animação seja bem feita, aqui estou fazendo assim para ensinar mais detalhado.
Não esqueça de ter dado o ok.
5) Em seguida, na layer palette, passo para a copy 2 of da raster 1, selecionando ela e chamo novamente o Sparkle (Effects>Plugin>Sparkle) que marcarei como o print:

Não esqueça de ter dado o ok.
5) Em seguida, na layer palette, passo para a copy 2 of da raster 1, selecionando ela e chamo novamente o Sparkle (Effects>Plugin>Sparkle) que marcarei como o print:

Para confirmar se todas as rasters estão com o efeito, na layer palette clique com o botao esq do mouse em cima do olhinho (Visibility Toggle) de duas raster (sumiu a visibilidade destas rasters) , verifique se a raster (layer) que ficou visivel, está com o efeito, repita com a q estava visivel, e abra a visibilidade de uma outra raster, e assim até que consiga ver o efeito nas tres rasters, finalmente deixe todas as visibilidades on (abertas).
6) Salvar as layers no formato:.pspimage, para isso, na layer palette selecione a raster 1 e clique em File >Save As e marque seguindo os passo abaixo, não deixe de configurar o Options:
6) Salvar as layers no formato:.pspimage, para isso, na layer palette selecione a raster 1 e clique em File >Save As e marque seguindo os passo abaixo, não deixe de configurar o Options:
Também pode ser aberto pelo File>Animation Wizard.
Aí estão as 3 rasters (layers) que no Animation serão chamadas de frames:
Clique na imagem abaixo para melhor visualização
Acompanhe no print as informações que encontraremos sobre as frames

8) Clique na barra de menu em View>Animation ou diretamente no botao play como mostrado no print acima com uma seta vermelha, só esqueci de colocar a palavra:Play
Observe os brilhos se movimentando, se os brilhos estiverem parados no play, algum passo dado errado.
Se gostar dos movimentos, feche o play
9)Selecione todas as frames em Edit>Select All ou ctrl+A no teclado
10)Vá em Animation>Frame Properties na Aba:Display Time está marcado 10, como gostei dos movimentos deixo assim, geralmente este numero é usado neste efeito, se quiser mudar basta aumentar ou diminuir este numero, e os movimentos da animação ficarão mais lentos ou mais rapidos. Faça um teste, aumentando e diminuindo.
Não é obrigatório que todas as frames tenham o mesmo tempo, e só selecionar a frame q queira mudar, e configurar um novo numero nesta etapa.
Voltando, clico em ok, na aba Coments, nao preciso mexer.
11)Animation>Animation Properties, somente na aba:Looping marco:Repeat the animation indefinitelly (para q a animação fique permanente)
12)Agora tem que optimizar estas frames, para isso: File>Optimization Wizard na primeira janela, marque
Siga os numeros:
Observe os brilhos se movimentando, se os brilhos estiverem parados no play, algum passo dado errado.
Se gostar dos movimentos, feche o play
9)Selecione todas as frames em Edit>Select All ou ctrl+A no teclado
10)Vá em Animation>Frame Properties na Aba:Display Time está marcado 10, como gostei dos movimentos deixo assim, geralmente este numero é usado neste efeito, se quiser mudar basta aumentar ou diminuir este numero, e os movimentos da animação ficarão mais lentos ou mais rapidos. Faça um teste, aumentando e diminuindo.
Não é obrigatório que todas as frames tenham o mesmo tempo, e só selecionar a frame q queira mudar, e configurar um novo numero nesta etapa.
Voltando, clico em ok, na aba Coments, nao preciso mexer.
11)Animation>Animation Properties, somente na aba:Looping marco:Repeat the animation indefinitelly (para q a animação fique permanente)
12)Agora tem que optimizar estas frames, para isso: File>Optimization Wizard na primeira janela, marque
Siga os numeros:
NO Customize encontraremos 3 Abas: Colors, Optimizations, Partial Transparency


A configuração da seguinte aba, pode variar em certas animações, portanto não é uma configuração fixa.

Clique em Avançar, Avançar e Concluir
Agora que optimizamos vamos salvar
13) File>Save As
Preencha na lacuna o nome do arquivo, em Salvar como: .gif, senao já nao tiver nesta lacuna a palavra gif, clique na seta preta e procure este formato, clique nele e por ultimo, clique em Salvar
e aí está o resultado da nossa gif transparente:
Outra gif transparente com animação, nesta foram selecionados 3 partes da imagem com a ferramenta laço, e aplicado o plugin Sparkle como acima. Ao salvar esta gif, na Aba:Transparency em convert...pixels, coloquei 128, com cinza claro, o restante igual aos passos acima
13) File>Save As
Preencha na lacuna o nome do arquivo, em Salvar como: .gif, senao já nao tiver nesta lacuna a palavra gif, clique na seta preta e procure este formato, clique nele e por ultimo, clique em Salvar
e aí está o resultado da nossa gif transparente:
Outra gif transparente com animação, nesta foram selecionados 3 partes da imagem com a ferramenta laço, e aplicado o plugin Sparkle como acima. Ao salvar esta gif, na Aba:Transparency em convert...pixels, coloquei 128, com cinza claro, o restante igual aos passos acima
Seguem duas imagens gif com animação sem transparencia, foram salvas como os passos acima, só que neste caso no Customize nao teve a Aba: Partial Transparency.
Gostou do resultado?
assine gratis nosso Feed
e receba todas as atualizações:
assine gratis nosso Feed
e receba todas as atualizações: