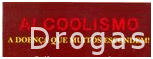Programa: Paint Shop Pro X2 e Animation Shop
Plugin: Alien Skin Xenofex 2
Com o plugin Xenofex 2, efeito Constellation podemos ainda fazer vários tipos de brilhos, basta ir na aba settings e escolher dentre os padronizados pelo fabricante ou configurar os valores como se desejar, veremos aqui alguns modos:
1) Abrir no PSP a imagem que você quer colocar os brilhinhos (ctrl+o)

2- Selecione na imagem o local que você quer aplicar o plugin:
Selections>Selection All (ou ctrl+A no teclado)> Modific>Contract=14 ok
Selections>Invert - ficou tipo uma bordinha selecionada
3- Continuando a seleção, com a a ferramenta laço (point to point) ponto a ponto, anti alias ativado,modo= Add( shift), feather=0, seleciono a parte do vestido que eu também quero aplicar o plugin, ficará assim:

4- Na layer palette duplico 2x este background e seleciono ele (para selecionar, clique com o botao esquerdo do mouse em cima do background)
Atenção: pode se desejar, duplicar mais vezes, não há uma regra para isso
5- Chamo o plugin que desejo:
Effects>Alien Xenofex 2> Constellation e marco assim:
clique na imagem para ter uma melhor visualização

dê ok
6- Na layer palette seleciono agora a copia do background, e seguir passo 5, sendo que em Random Seed mude para 1840 e ok, Random muda os brilhos de lugar.
7- Na cópia 2 do background (acompanhe pela layer palette) aplique o passo 5, sendo que em Random mude para 5840 e ok
Atenção: os valores para Random colocados aqui, podem variar de acordo com sua vontade.
No back e em todas as cópias foram aplicados o plugin.
8- Retire a seleção: Selections>Selection None ou ctrl+d no teclado
9-Na Layer Palette, seleciono o meu background e salvo com formato:.pspimage, para isso basta ir em File>Save as, na janela que abrir dá um nome para o arquivo, guarde este nome e no box: Salvar como tipo, clique na setinha preta para procurar o formato: pspimage, ainda nesta janela procure o item: Options e em Save Options procure com PSP 7 compatible File e dê ok (isso é para que futuramente se desejar que esta imagem possa ser aberta no PSP 7 ou em versoes superiores, senao fizesse isso, esta imagem de formato pspimage só abriria na versao X2 ou em versao mais avançada)
10- Abrir o programa Animation Shop
11- Abrir a imagem que salvamos em File>Open ou procurar pelo Browse
12- As tres frames estão abertas no programa (são 3 frames pq duplicamos 2x, se tivéssemos duplicado 3x, seriam 4 frames e assim sucessivamente

13- Clique em View Animation ou no botao de comando:View, abrirá o play da imagem em movimento, abaixo o play sem movimento, pois é apenas um print:

14- Se os movimentos nao estao rapidos, estão em harmonia nao precisará mexer mais em nada, mas se quiser alterar a velocidade, o tempo das frames, vá em: Animation>Frame Properties em Display Time,experimente outros valores achando o mais adequado, o meu está 10 centesimos de segundo em cada frame, selecione todas as frames se quiser modificar, e mude o valor.
Caso queira voltar uma ação, use o botao:Undo, ou vá retornando até o ponto que queira modificar clicando várias vezes neste comando Undo.
Feche o play.
15-Salve a animação pronta em :File>Optmization Wizard




Na proxima caixa, clique em Avançar, Avançar, Avançar e Concluir
Nossa imagem já está optmizada, vá em File>Save As
na janela do computador, procure a pasta que deseja salvar o arquivo da gif, coloque o nome do arquivo e o formato:*gif, por fim clique em Salvar.
Se quiser vê se salvou certo,minimize o Animation Shop e procure o arquivo da gif na pasta que voce salvou, clique com o botão direito do mouse, e escolha: Visualizar, o visualizador do Windows abrirá com a imagem da gif em movimento, se não houver movimento, nao foi salva corretamente, volte para o Animation e aplique o passo 15.
16-Veja o resultado:

Veja mais aplicação:

Vejamos agora outro tipo de brilho conseguido com o Xenofex 2, Constellation
Abrir a imagem desejada e selecionar o local que queremos aplicar o brilho
selecionado com a ferramenta Laço com a mesma configuração do item 3 do tutorial acima
Duplicado 2x o back ou se forem layers duplicar tb 2x as layers
Aplicado o plugin Alien Xenofex 2, Constellation, escolhido o efeito: Bling Bling com os valores abaixo (você escolhe os valores como preferir que fique o efeito):

Random modificado para: 699 e 1054
Ctrl+d no teclado para retirar a seleção
Leve para o Animation Shop (siga os passoa cima para salvar)
Veja o Resultado:

Gostou destas informações?então... assine gratis nosso Feed
e receba todas as atualizações: