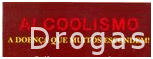Algumas pessoas até sabem mexer um pouco no programa PSPX2, mas nao sabem usar o percentual de opacidade das layers, ou nao sabem brincar com os diversos modos de Blend que são ofertados pelo programa e que podem resultar em belas imagens criadas por nós.
As layers são camadas que se sobrepõem, elas nos permitem sobrepor efeitos e objetos sem in- terferir nas demais, as camadas (layers) então, são uma superposição de imagens.Uma layer(camada) quando nao tem cor,nao tem textura, nao tem gradiente, é chamada neste editor de layer transparente, como um papel celofane, no PSP é representado pelo desenho xadrex (veja print):
Podemos trabalhar numa só layer,porém se desejarmos fazer uma modificação ou aplicar efeito num dos objetos, não poderá ser feito, desta forma, somente alterações no todo, assim orienta-se elaborar cada objeto e texto da edição, individualmente em cada layer.
1) Podemos mudar de lugar a Palette de Layers,no PSP X2, aperte o mouse sob a barra de titulo da palette( indicado com setas no print abaixo), em seguida, arraste até o lugar desejado e solte a Palette, a Palette poderá tb ficar nas posições: horizontal (deitada) ou vertical (em pé).
Veja abaixo a palette de layers na posição vertical:
Para melhor visualização do print abaixo: dê um clique em cima do print

Veja no print do item 2 uma palette de layers na posição horizontal.
2) Para estreitar ou alargar a palette basta passar o cursor em qualquer ponto da lateral da Palette, como indicado com a seta no print , até encontar um sinal com duas setas invertidas, neste momento apertar o botao esq do mouse e levar o cursor para cima (alarga a palette) ou para baixo para estreitar a Palette.
2) Para estreitar ou alargar a palette basta passar o cursor em qualquer ponto da lateral da Palette, como indicado com a seta no print , até encontar um sinal com duas setas invertidas, neste momento apertar o botao esq do mouse e levar o cursor para cima (alarga a palette) ou para baixo para estreitar a Palette.

Com a Palette de Layers ativada (para ativar veja item 4):
3) Auto Hide
Na Palette de Layers tem o Auto Hide(veja no print abaixo), clicando no desenho tipo um sino, o sino virará para os lados ou para baixo. Para os lados a palette se ocultará toda vez que clicarmos fora da palette, ficando visível apenas a barra de titulo da palette.
A Palette desocultará totalmente quando encostarmos
o cursor do mouse na sua barra de título.
O "sino"para baixo, a palette
ficará totalmente visível.
4) Selecionando uma layer na Layer Palette, clique com o botão direito do mouse em cima da layer que deseja trabalhar, e ela ficará mais escura, a layer estará selecionada, preparada para ser trabalhada (com textos, tubes, brushes, cores, para ser copiada, etc..). Observe a Palette de Layers do próximo item (item5).
5) Para ativar esta palette, vá no comando Palettes e ative, acompanhe abaixo:
Para melhor visualização do print abaixo: dê um clique em cima do print
6) Para criar uma nova layer, menu: Layers>New Raster Layer e aplique ok na janela que abrir ou faça como explicado abaixo, clicando com o botao direito do mouse em cima da layer na Palette de Layers, abrirá um menu suspenso, como abaixo, neste menu, pode se escolher: New Raster Layer(nova layer), Duplicate (duplicar), Delete etc... aqui no caso foi escolhido: New Raster Layer
7) Para renomear a layer (opcional) clique com botao direito do mouse na Palette de Layer, sob a layer q deseja mudar o nome, no menu suspenso, escolha: Rename, digite no local aberto, o nome escolhido, veja abaixo indicado pela seta, Raster1 foi trocado para Fantasy.
8) Para duplicar siga o passo do item6 e escolha no menu suspenso a opção: Duplicate, veja no print abaixo a layer 1 que é denominada raster 1 foi duplicada e resultou na: copy of raster 1.
Exemplo de uma layer (Raster1) duplicada 2x, observe na Palette de Layers, que as layers foram renomeadas pelo programa de : Copy of Raster 1 e Copy(2) of Raster 1
9) Visualizando o conteúdo de uma layer na Palette de Layers:
Na Palette de Layers pare o cursor sob a layer desejada e o seu conteúdo aparecerá. No print abaixo, o cursor foi parado na raster 1, veja mostrado com uma seta vermelha o conteudo da raster 1:
10) Anulando a visualização de uma layer, compare os dois prints abaixo para entender:
a cima temos imagem que está se formando com 4 layers que renomeei todas elas:
a raster 1 passei para: Fundo,
raster 2 para Texto,
raster 3: Tube,
raster 4 para Marca (marca:by Sancrisrj)
Abaixo veja o print que cliquei no Visibility Toogle ("olho") da Palette de Layers, observe a imagem(lado esquerdo marcado com a seta), desapareceu na imagem o conteudo da layer do Tube, esta layer ficou desabilitada, e no "olho" apareceu o símbolo de nulo, para habilitar, basta clicar no mesmo Toogle, compare com a imagem acima.
11) Opacidade das Layers - na Palette de Layers há um box para marcar de 0 a 100% a Opacidade de cada layer, geralmente usamos o percentual 100, que podemos diminuir para controlar a opacidade de uma layer num percentual menor que 100%.
Vamos comparar:
Na imagem abaixo (1º print) abri uma nova layer e pintei com a ferramenta Flood Fill (balde) com a cor solida azul e deixei a opacidade 100%, acompanhe como ficou, agora, na ponta do canto inferior direito (veja seta), clico e arrasto o botao esq do mouse para a esquerda vagarosamente até encontrar o percentual em que a opacidade me fique satisfatória, coloquei 42%, veja no segundo print como ficou:
1º Print: opacidade 100% na layer que contém a cor sólida azul
2º Print:opacidade 42% na layer que contém a cor sólida azul

Com opacidade da layer da cor solida azul 42%, as outras layers foram empregnadas com um tom azul voltado para o roxo.
Senao gostar, altere novamente o percentual clicando e arrastando onde marcado com a seta verde.
12) Blend Mode na Palette de Layers- Com o Blend Mode podemos dar varios efeitos, e brincar com as layers, basta clicar na seta branca do box Blend, que aparecerá um menu suspenso, com os diversos modos que poderemos escolher para aplicar a layer desde o Normal até o Exclusion veja abaixo algumas diferenças
Numa imagem original, abri uma nova layer, colei um tube e deixei o Blend Normal opacidade 100:
Na mesma layer, mesma opacidade, mudei o Blend para Hard Light, veja como ficou:

Na mesma layer, mesma opacidade, mudei o Blend para Screen, veja como ficou:

Percebeu as diferenças?
13) Agrupar as Layers:
Precisamos agrupar(unir, juntar) as layers que criarmos para formar a imagem.
13.1)Merge Down= agrupar duas layers - seleciona-se a layer desejada e após o comando ela se unirá com a layer de baixo.
Entao...no print abaixo, foi selecionada a raster2 que tem o texto, depois na barra de menu no topo do PSP, em Layers> Merge>Merge Down ou na Palette de Layers, clicar com o dir do mouse na raster2 e no menu suspenso escolher: Merge>Merge Down
Precisamos agrupar(unir, juntar) as layers que criarmos para formar a imagem.
13.1)Merge Down= agrupar duas layers - seleciona-se a layer desejada e após o comando ela se unirá com a layer de baixo.
Entao...no print abaixo, foi selecionada a raster2 que tem o texto, depois na barra de menu no topo do PSP, em Layers> Merge>Merge Down ou na Palette de Layers, clicar com o dir do mouse na raster2 e no menu suspenso escolher: Merge>Merge Down
a raster 2 se juntou com a raster 1 e resultado= raster 1, neste exemplo layer do tube ficou junto com layer do texto, qualquer efeito, plugin q se aplicar nesta raster 1, será aplicado nos dois conteudos ao mesmo tempo.
13.2) Merge Visible= agrupa quantas layers se desejar e o resultado será uma imagem transparente, se todas as layers agrupadas forem transparentes.
Acompanhe abaixo, todas as layers são transparentes,
Print 1:

Print 2:(aplicando Merge Visible)

Resultado: a imagem continuou transparente quando aplicado Merge Visible.
Print 3:

Atenção: O Merge Visible também pode ser aplicado se uma ou mais layers tiverem textura, gradiente, um background, cor solida, pattern, porém obviamente, o resultado originará uma imagem sem fundo transparente, originará uma imagem com fundo opaco.
13.3) Merge All(Flatten)= agrupa quantas layers desejar, porém se todas as layers forem transparentes, o resultado será uma imagem com fundo branco.
Veja a imagem do print 1 do item 13.2, foi aplicado Merge>Merge All, acompanhe no print abaixo, na imagem no lado esquerdo o resultado do Merge All (fundo opaco)
13.4) Alguns agrupamentos podem ter resultados com fundo mais escuros (opacos) com o Merge All se as layers tiverem um pouco de transparencia, veja a imagem abaixo (lado esquerdo)
Print1:

Apliquei Merge All(Flatten) resultado:

Apliquei Merge Visible resultado:

Observe bem o fundo de cada uma,comparando: no print 2 (que apliquei Merge All) ficou com o fundo um pouco mais escuro do que a imagem aplicada Merge Visible - print 3).
Atenção: Qualquer imagem transparente se fôr salva com formato: .jpeg (jpg), ou outro formato que nao seja: .png, .psp, .pspimage, .psd perderá a transparência, ficará com fundo opaco.
Fim
Gostou destas informações?então... assine gratis nosso Feed
e receba todas as atualizações:

Veja a imagem do print 1 do item 13.2, foi aplicado Merge>Merge All, acompanhe no print abaixo, na imagem no lado esquerdo o resultado do Merge All (fundo opaco)
13.4) Alguns agrupamentos podem ter resultados com fundo mais escuros (opacos) com o Merge All se as layers tiverem um pouco de transparencia, veja a imagem abaixo (lado esquerdo)
Print1:

Apliquei Merge All(Flatten) resultado:
Print 2:

Apliquei Merge Visible resultado:
Print3:

Observe bem o fundo de cada uma,comparando: no print 2 (que apliquei Merge All) ficou com o fundo um pouco mais escuro do que a imagem aplicada Merge Visible - print 3).
Atenção: Qualquer imagem transparente se fôr salva com formato: .jpeg (jpg), ou outro formato que nao seja: .png, .psp, .pspimage, .psd perderá a transparência, ficará com fundo opaco.
Fim
Gostou destas informações?então... assine gratis nosso Feed
e receba todas as atualizações: