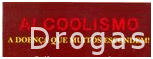Estão pegando fotos e simplesmente juntando, será um falso Blend
Aqui será explicado como fazer um Blend com 2 fotos, mas um Blend poderá ser feito com mais fotos, basta ser criado uma layer para cada foto.
Programa usado aqui: Paint Shop Pro X2
1) Abrir as fotos que já estão em seu computador: Open ou ctrl+O no teclado
Foto 1
Foto 2

3)Duplique as fotos (na Barra de Menu: Window>Duplicate ou shift+D no teclado) e feche as originais
4) Foto 1:
Na Barra de Menu: Adjust>One Step Removal Noise
5) ainda em Adjust> Sharpness>Hiss Pass Sharpen com o valores abaixo
lembrando que em cada foto poderão variar os valores (clique no print para melhor visualização)

Minimize a foto 1
6) Na foto 2 repita os itens 2 e 3 e minimize a foto
7) Abra uma nova imagem (New ou ctrl+N) background= transparente 600x500 pixels, resolução=72,000
8) Nesta nova imagem crie uma Nova Layer (camada), vá em Layers>New Raster Layer
9) Maximize a foto 1 e copy (Edit>Copy)
10)Na Layer criada (raster 2) paste as new selection (a foto1) (Edit>Paste as new selection) ,mova a foto para ficar junto da lateral esquerda da imagem, acerte (use a a ferramenta: Move ou a Pick para virar, redimensionar ou tb mover).
11) Selections>Selection None ou ctrl+D para retirar a seleção
12) Crie uma Nova Layer (camada), vá em Layers>New Raster Layer (raster 3)
13) Na raster 3 faça a msma coisa com a foto 2, copy e past as new selection, acerte a foto 2
use se preciso a ferramenta move tool ou a Deform, só que esta foto (foto 2) será colocada na lateral direita da layer.
agora temos 3 layers
Observe a layer 1, está vazia, é uma layer transparente, esta será a nossa layer de fundo

14) Unas todas as layers em:Layers>Merge>Merge All
15) Aplique o plugin KPT5 >Blur>Spiral Weave
Blur Radius=104 Spiral Rotation= 57º
16) Effects>Texture Effects>Blind
with 3 só horizontal marcado
color 17 color branca
17) Repete este efeito Blind com horizontal desmarcado
18) Copy
19) Clica 4x no botão Undo, para retornar as ações ou até que voltemos antes de termos unido as layers:
20) Na layer Palette selecione a raster1 (layer 1), dando um clique nesta layer depois seleciona esta layer em: Selections> Selection All
21) Com a layer 1 (raster1) selecionada, paste in to selection
22) Retire a seleção em Selections>Selection None
Observe na layer palette (print abaixo) que a layer 1(raster 1) não está mais transparente ficou com um fundo onde aplicamos efeitos:

23) Na Layer Palette, clique na raster 3, com a ferramenta Laço (Freehand Selection)
selecione as partes da imagem que você nao quer que apareça na imagem, use a configuração:
 (clique no print para melhor visualização)
(clique no print para melhor visualização)e clique em Delete no teclado ou na Barra do Menu: Edit>Clear
24)Clique na figura do olho da Layer Palette das layers 1 e 3 para tirar a visualização destas layers. A layer ficará assim

26)Selections>Selections None ou ctrl+D para retirar a seleção que está na raster 2
27) Na Layer Palette selecione a raster 3 (layer 3). Abra a visualização da layer 3, clicando na figura do olho e feche a visualização da raster 2.
28) Na raster 3,Repita o item 23
antes de deletar, a layer3 ficará assim:

29) Após ter deletado, retire a seleção em Selections>Selection None ou ctrl+D
30) Abra a visualização de todas as layers, novamente clicando na figura do olho
31) Posicione na Layer Palette como quiser as layers e como achar que ficará melhor. Clique na layer 2, com o botão esquerdo do mouse pressionado e arraste esta raster 2 para cima da raster 3. Ficará assim:

32) Diminua a opacidade das layers na Layer Palette como desejar para que se juntem ao background
33) Crio outras layers e aplico brushes, picture tube (opcional) e texto (ferramenta A) fonte aqui usada:Happy tam=20.
34) Posso também aplicar as estrelas diretamente na layer 1.

35) Pode criar mais uma nova layer para assinar o seu trabalho
36) Junto as layers em Layers>Merge>Merge All
Eis o resultado que foi salvo em: File> Export>JPEG Optimizer,
clique na imagem para melhor visualização:
Este outro Blend foi feito com um fundo pintado (Flood Fill) de uma pattern de flor e aplicado em layer criada, um picture tube de flor que já vem com o programa. Não foi empregado nenhum plugin. Fonte aqui usada: Cerimonious Three.
Pedidos do CD com programas e vídeo-aulas para: