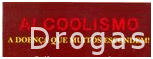Download aqui (dezipar os arquivos de um lote de slats)
Escolha um slat, uma imagem pode ser tb uma foto, escolha uma outra imagem ou uma parte desta foto para ser usada diretamente com o slat como fundo do slat
Usarei esta slat e as duas imagens abaixo, download aqui se quiser:
Como eu queria diminuir o tamanho dos tubes, apliquei em cada um Resize de 40%, vá em Image>Resize. Para diminuir mais a imagem diminua a porcentagem.
Caso nao fique satisfeito com o tamanho, volte a ação no botão:Undo ou no teclado em ctrl+Z e aplique o resize com o valor maior ou menor do que o anterior.
O slat usei no tamanho normal.
1)Clique em File>Open ou ctrl+O no teclado procure o arquivo da slat e as imagens q vc vai usar e aplique nas duas imagens o Resize como mencionado acima (se fôr necessário)
2) Deixe aberto o slat e minimize as imagens
3) ctrl+A no teclado ou Selections>Select All para selecionar todo o slat
4) Clique agora em Float ou ctrl+F no teclado para que somente o slat fique selecionado

5) Observe como o slat ficou selecionado:

6) Agora copiar a imagem que será o fundo do slat, clique nela para abrir e com o botão direito do mouse na barra da imagem, clique em Copy ou ctrl+C
7) Colaremos o fundo copiado no slat, entao, volte para o slat e clique na barra do slat com o botao direito do mouse e em Paste>Paste Into selection, observe que o fundo aparecerá somente nas barras do slat que estavam selecionadas, nao aparecerá entre uma barra e outra, veja o print abaixo:
7) Colaremos o fundo copiado no slat, entao, volte para o slat e clique na barra do slat com o botao direito do mouse e em Paste>Paste Into selection, observe que o fundo aparecerá somente nas barras do slat que estavam selecionadas, nao aparecerá entre uma barra e outra, veja o print abaixo:
Pra voltar uma ação basta clicar no teclado em ctrl+Z ou no botão: Undo
8) Podemos aplicar um plugin (opcional) aplicarei o plugin Penta efeito Jeans amount 62 e border with 4 e ok, tb pode aplicar somente o Blind do PSP para isso vá em Effects> Texture Effect>Blind configure como achar melhor
9) Tirar a seleção em ctrl+D ou em Selections>Selection None. O meu slat ficou assim:
9) Tirar a seleção em ctrl+D ou em Selections>Selection None. O meu slat ficou assim:
10) Criar uma nova layer (new raster layer)
11) Copie a outra imagem (copy) e coloque nesta layer (paste as new selection)
12) Aplique uma sombra (opcional) em Effects>3D Efects>Drop Shadow, marque como abaixo ou mexa nos valores para procurar entre diferentes sombreamentos e diferentes intensidades na coloração, escolha o q melhor ficar na imagem, com mais naturalidade.

11) Copie a outra imagem (copy) e coloque nesta layer (paste as new selection)
12) Aplique uma sombra (opcional) em Effects>3D Efects>Drop Shadow, marque como abaixo ou mexa nos valores para procurar entre diferentes sombreamentos e diferentes intensidades na coloração, escolha o q melhor ficar na imagem, com mais naturalidade.

13) Clique na ferramenta pick para redimensionar a imagem,
clique no print para ampliar a imagem

clique no print para ampliar a imagem

14) em Layers>Merge>Merge Down
15)Neste ponto se quiser adicionar texto, assinar a criação ou aplicar brushes ou shapes, crie novas layers para cada ação
16) Layers>Merge>Merge All ou Visible (caso queira imagem transparente)
17) A minha imagem dei merge visible e salvei transparente com formato png
18)Salvando a imagem transparente no formato png, com este formato voce poderá adicionar a imagem transparente em seu Orkut, muitas pessoas dizem q não conseguem adicionar imagem transparente no formato gif no Orkut.
Como salvar imagem transparente no formato .png:File>Export>Formato .png optmizer
19) Na Aba Color marque como abaixo:
20) Na Aba Transparency marque como abaixo, nas outras abas deixe como está e clique em Wizard:
21) Marque 16 milhoes de cores e avançar
22) Na proxima janela marque: Existindo transparencia e avançar
23) Aqui marque a cor do site na WEB em que vc colocará a imagem, caso nao tenha nenhum site especifico deixe cinza claro e avançar
24) Clique em concluir para finalizar, eis o resultado já salvo no formato: .png
Outro tag com slat, nesta tag no passo 5,não usei o drop shadow na cor preta, usei a cor: R=246, G=145, B=251 Vertical=-5 Horizontal=14 Opacity=50 Blur=4,00, imagem transparente salva também no formato:.png
Poderá aplicar na imagem pronta um dos plugins: Sparkle, Xenofex, Noise para efeitos de brilhinhos e sua imagem ficará linda.
15)Neste ponto se quiser adicionar texto, assinar a criação ou aplicar brushes ou shapes, crie novas layers para cada ação
16) Layers>Merge>Merge All ou Visible (caso queira imagem transparente)
17) A minha imagem dei merge visible e salvei transparente com formato png
18)Salvando a imagem transparente no formato png, com este formato voce poderá adicionar a imagem transparente em seu Orkut, muitas pessoas dizem q não conseguem adicionar imagem transparente no formato gif no Orkut.
Como salvar imagem transparente no formato .png:File>Export>Formato .png optmizer
19) Na Aba Color marque como abaixo:
20) Na Aba Transparency marque como abaixo, nas outras abas deixe como está e clique em Wizard:
21) Marque 16 milhoes de cores e avançar
22) Na proxima janela marque: Existindo transparencia e avançar
23) Aqui marque a cor do site na WEB em que vc colocará a imagem, caso nao tenha nenhum site especifico deixe cinza claro e avançar
24) Clique em concluir para finalizar, eis o resultado já salvo no formato: .png
Outro tag com slat, nesta tag no passo 5,não usei o drop shadow na cor preta, usei a cor: R=246, G=145, B=251 Vertical=-5 Horizontal=14 Opacity=50 Blur=4,00, imagem transparente salva também no formato:.png
Poderá aplicar na imagem pronta um dos plugins: Sparkle, Xenofex, Noise para efeitos de brilhinhos e sua imagem ficará linda.